Bài 2: Hướng dẫn cài đặt Xcode và chạy một playground
1. Cài đặt Xcode
Xcode là một Môi trường phát triển
tích hợp (IDE) được phát triển bởi Apple và đại đa số các nhà phát triển iOS dựa
vào nó để tạo ra các ứng dụng cho iPhone hoặc iPad. Xcode 11 chỉ có thể được
cài đặt trên máy Mac chạy macOS 10.14.4 ( Mojave) trở lên. Nhưng lý tưởng nhất,
bạn nên chạy macOS 10.15.0 trở lên Catalina ).
Nếu bạn vẫn đang chạy một HĐH cũ
hơn như Mavericks, Yosemite, El Capitan, Sierra, v.v., bạn sẽ cần cập nhật HĐH
của mình.
- Bước 0: Để kiểm tra phiên bản HĐH hiện tại của bạn, hãy chuyển đến biểu tượng quả táo ở góc trên bên trái của máy Mac -> About This Mac
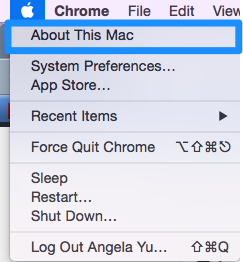
Sẽ có một màn hình tương tự hiện lên:
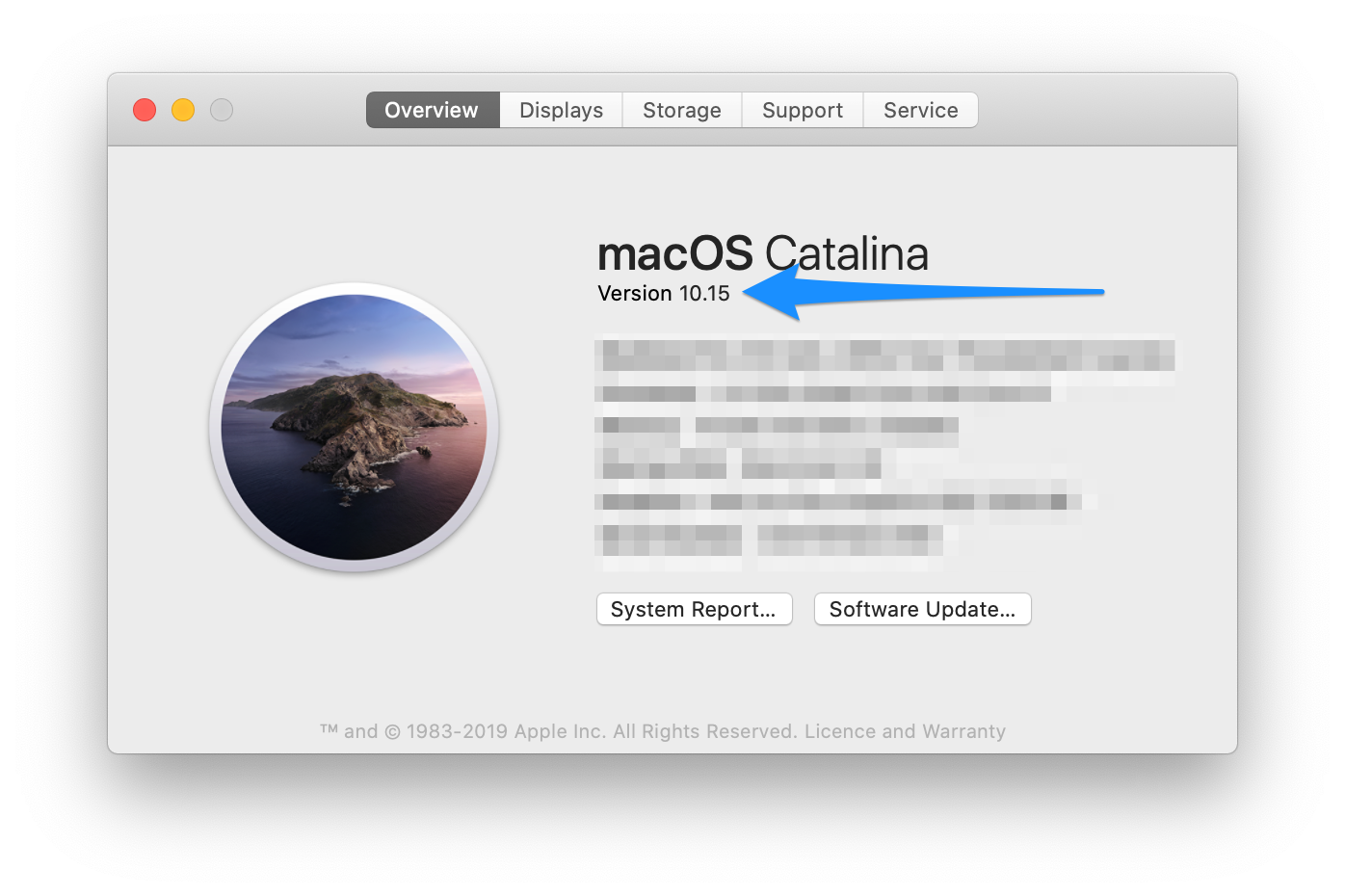
Kiểm tra xem HĐH của bạn có phải là Mojave 10.14.4 trở lên hoặc Catalina 10.15 Nếu phiên bản của bạn thấp hơn phiên bản này, hãy truy cập Mac App Store và bạn có thể nâng cấp hệ điều hành của mình lên phiên bản macOS Catalina mới nhất miễn phí
- Bước 1: Mở App Store
Khi bạn chắc chắn rằng mình đang chạy phiên bản
chính xác của hệ điều hành Mac, bạn có thể bắt đầu tải xuống Xcode 11 thông qua
Mac App Store. Mở ứng dụng App Store trên máy Mac của bạn. Theo mặc định, App
Store nằm trong Dock. Bạn cũng có thể tìm thấy nó trong Launchpad của bạn
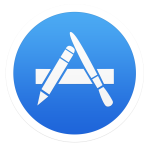
- Bước 3: Cài đặt Xcode
Xcode là một ứng dụng miễn phí do Apple phát
triển, vì vậy chỉ cần nhấp vào nút Get hoặc Tải xuống và bắt đầu
quá trình cài đặt
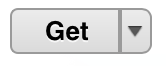
- Bước 4: Khởi chạy Xcode
Khởi chạy Xcode. Bạn có thấy cửa sổ Chào mừng
đến với Xcode và phiên bản là 11.0 trở lên (ví dụ: 11.1 hoặc 11.1.2, v.v.)
không? Nếu có, thì thật tuyệt, tất cả chúng ta đã hoàn thành!
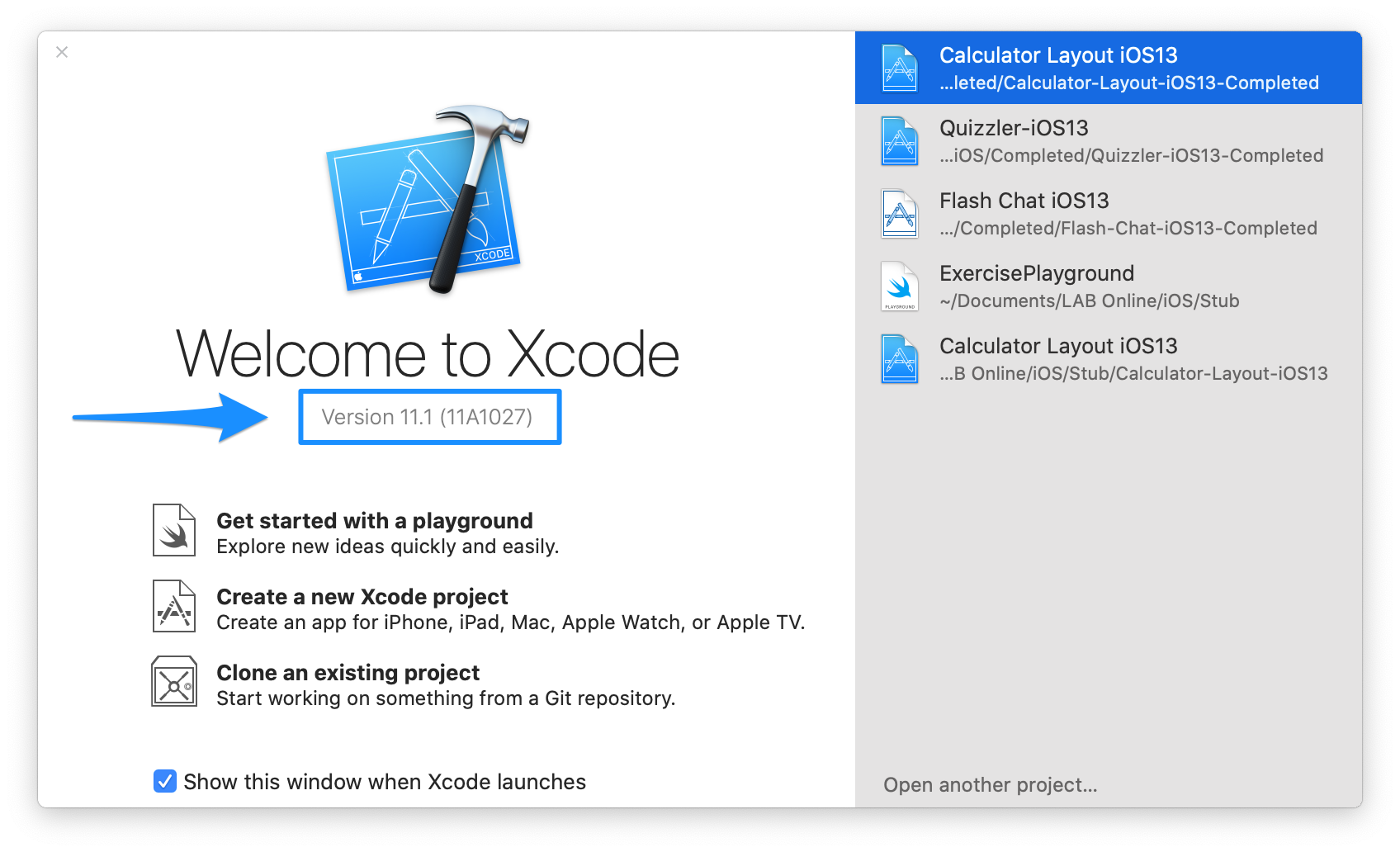
2. Khởi chạy một playground
- Bước 1: Khởi chạy Xcode
- Bước 2: Khi cửa sổ chào mừng bật hiển thị. Chọn “Get started with a playground”
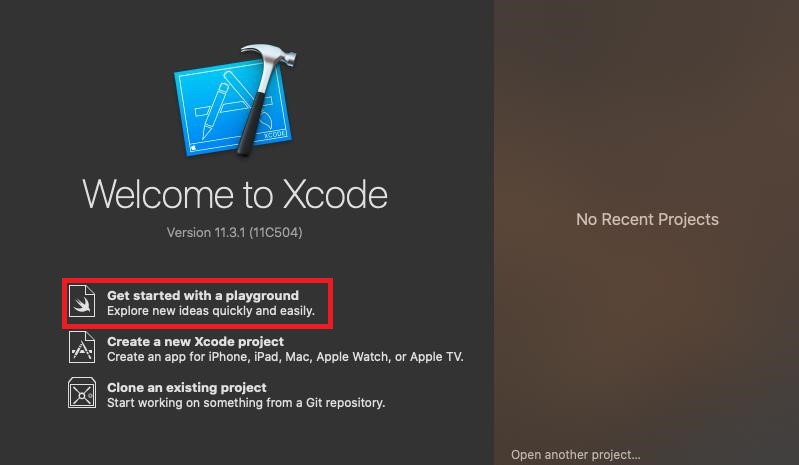
- Bước 3: Khi cửa sổ tiếp theo xuất hiện
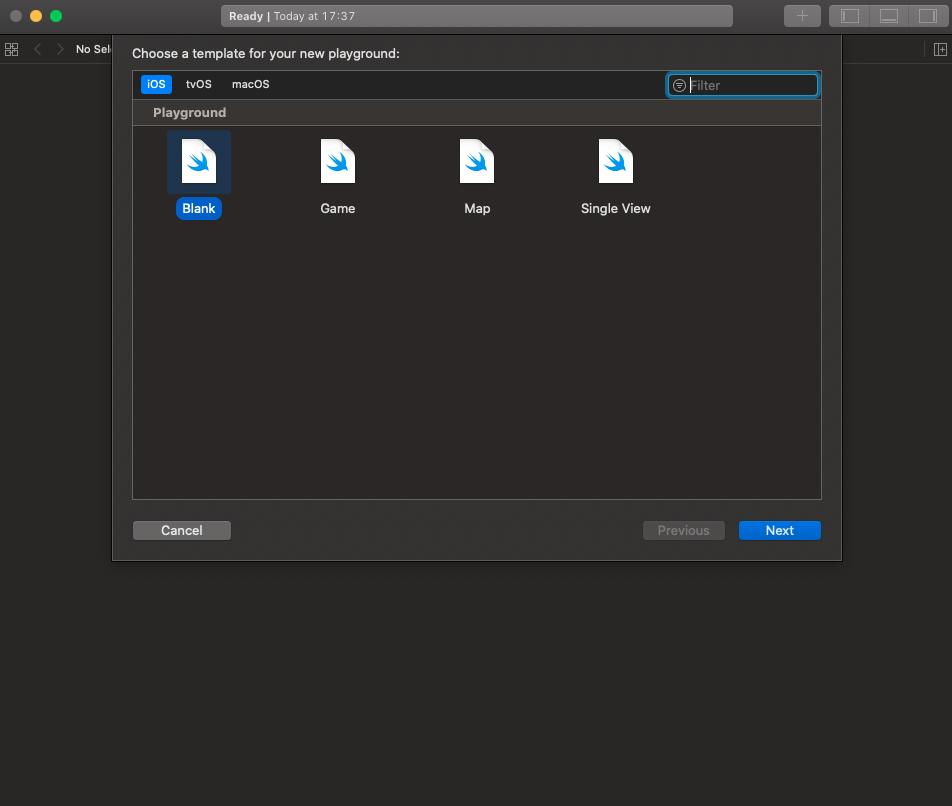
Và đây là những
gì tiếp theo bạn phải làm:
- Chọn mẫu Blank và đảm bảo rằng iOS được chọn, sau đó nhấp vào Next
- Đặt tên cho sân chơi của bạn, như MyPlayground và lưu nó vào một thư mục thuận tiện, sau đó nhấp vào Creat
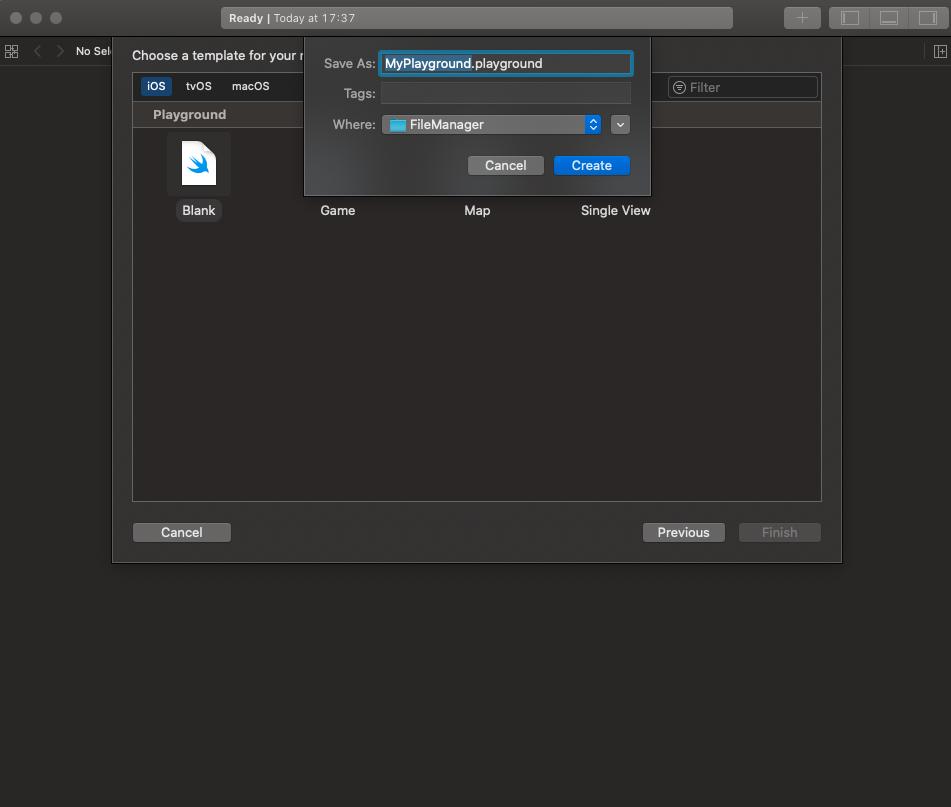
- Bước 4: Thực hiện vài dòng code
Và đây là giao diện của 1 playground. Cùng làm
quen và thực thi vài dòng code nào.
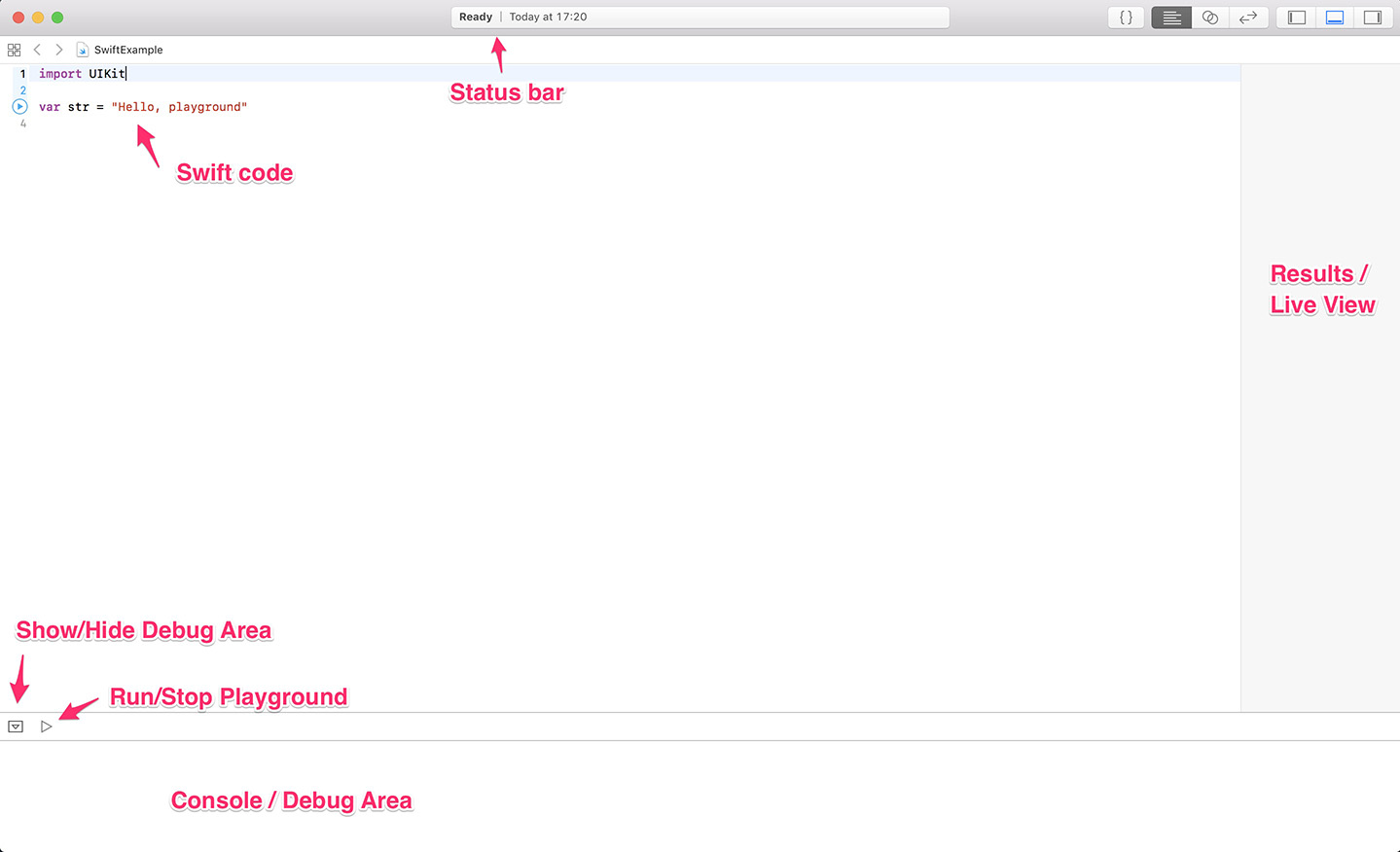
Các thành phần chính:
- Ở phía trên bên trái của cửa sổ, bạn thấy một số mã Swift, trong trình chỉnh sửa. Trình chỉnh sửa này là nơi bạn sẽ thực hiện hầu hết công việc lập trình của mình.
- Ở phía dưới bên trái của cửa sổ, bạn thấy Bảng điều khiển (hoặc Khu vực gỡ lỗi ). Đây là nơi đầu ra của mã của bạn xuất hiện.
- Ở phía trên Bảng điều khiển, bạn thấy hai nút: nút bên trái là hiển thị hoặc ẩn Khu vực gỡ lỗi và nút bên phải (trông giống như nút Phát ) là để thực hiện sân chơi.
- Ở bên phải của Xcode, bạn thấy một thanh bên. Khi mã của bạn đã chạy, bạn (thường) xem kết quả trung gian ở đây. Chẳng hạn, bạn có thể kiểm tra giá trị của các biến trong mã của mình. Các Live View cũng xuất hiện ở đây, nơi bạn có thể xem kết quả hình ảnh của mã của bạn.
- Ở đầu Xcode bạn thấy một thanh trạng thái. Điều này chỉ đơn giản chỉ ra rằng mã của bạn chạy OK hoặc nó có lỗi. Và ở phía trên bên phải màn hình, bạn thấy một vài nút. Bạn có thể hiển thị và ẩn một số bảng và trình kiểm tra của Xcode với nó
Bây giờ hãy tiếp tục và chạy mã Swift trong
trình chỉnh sửa. Chỉ cần nhấp vào nút Run ở dưới cùng bên phải của sân chơi và
chờ thực hiện hoàn tất.
Xcode hiện biên dịch mã của bạn và hiển thị cho
bạn kết quả của nó. Mã mặc định không xuất bất cứ thứ gì ra Bảng điều khiển ,
nhưng bạn sẽ có thể thấy giá trị của biến strtrong thanh bên bên phải của Xcode.
Và đây là kết quả
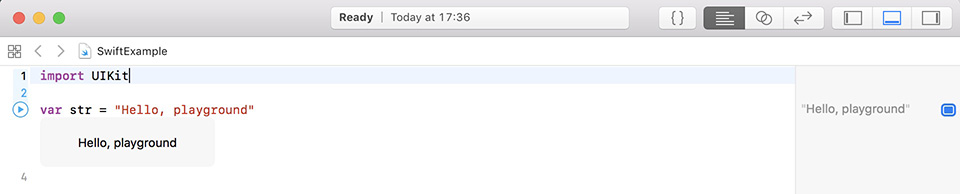
3. Một vài gợi ý thay thế MAC
Nếu bạn không có điều kiện mua máy Mac, có thể
tìm tới một vài giải pháp thay thế:
- Cài đặt Hackintosh trên máy Win (ưu tiên số 1)
- Chạy máy ảo Mac
Để học Swift, bạn cũng có thể dùng một vài trình
biên dịch online khác (Ví dụ: http://online.swiftplayground.run/)

