Bài 2: Cách cài đặt và kết nối SQL Server
Vào ngày 24 tháng 9, Microsoft đã công bố việc phát hành SQL Server 2019 Community Technical Preview (CTP) 2.0. Nó rất thích hợp cho các chuyên gia về cơ sở dữ liệu để bắt kịp với công nghệ hiện đại. Chính vì vậy, bài viết hôm nay sẽ viết về SQL Server 2019 và hướng dẫn bạn cài đặt SQL Server 2019 CTP 2.0 từ Microsoft. Bài viết gồm 3 bước cài đặt và thử nghiệm ban đầu với SQL Server 2019 CTP 2.0 trên một máy ảo chạy Windows Server 2016.
1. Chuẩn bị phương tiện cài đặt
Điều đầu tiên là truy cập liên kết này để bắt đầu quá trình lấy các bit cho SQL Server 2019 CTP 2.0:
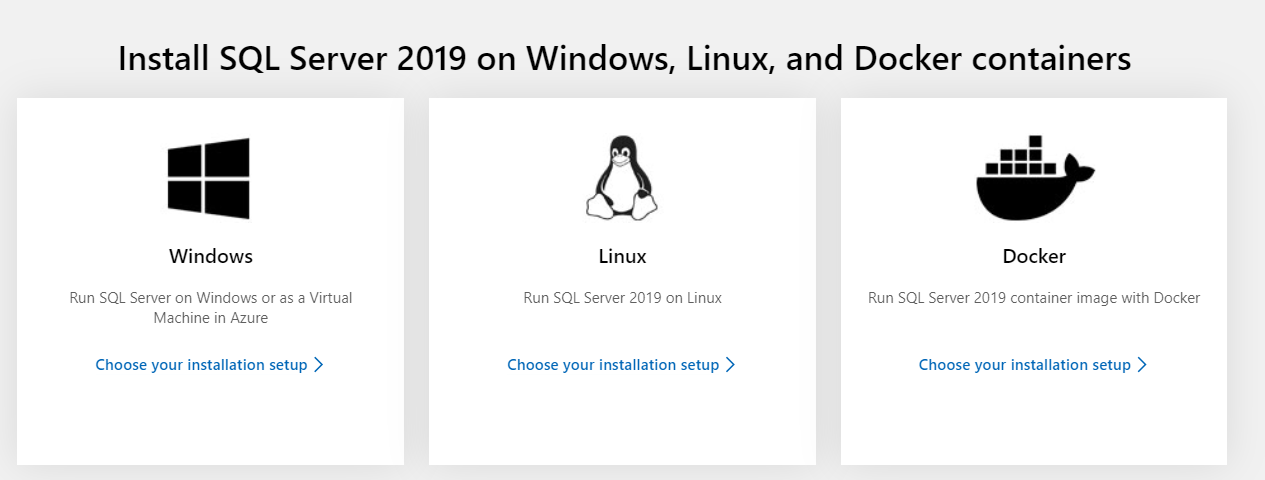
Như bạn có thể thấy, có 3 lựa chọn khác nhau cho môi trường hoạt động đích có thể sử dụng cho SQL Server 2019. Như đã nói, bài viết sẽ cài đặt phiên bản SQL Server 2019 trên Window Server 2016, vì vậy, ta sẽ chọn cài đặt “Windows”.
Sau khi chọn Windows, nhấp vào liên kết “Preview SQL Server 2019 for Windows” ở trên, bạn sẽ được đưa đến trung tâm đánh giá cho họ sản phẩm SQL Server 2019 CTP. Để có được ấn bản dùng thử 180 ngày của SQL Server 2019, bạn phải cung cấp tên, địa chỉ email, số điện thoại, v.v...
Sau khi đã cung cấp tất cả thông tin cá nhân của mình, bạn sẽ được nhắc chạy hoặc lưu file exe sau: SQLServerVNext-SSEI-Eval.exe. Hãy lưu nó vào máy ảo và chạy file này. Sau đó, chọn một trong các kiểu cài đặt sau:
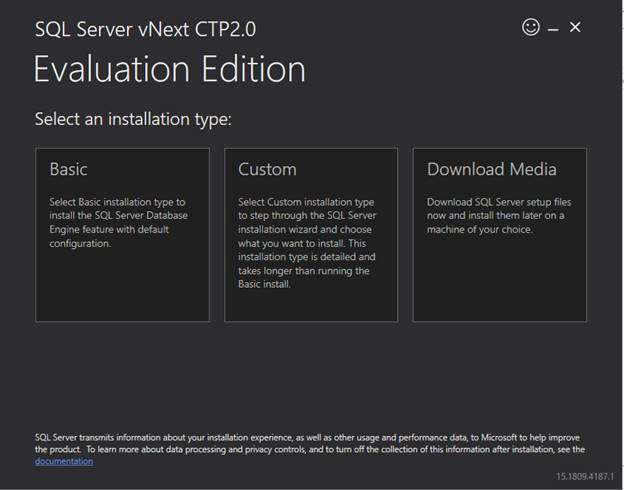
Như bạn có thể thấy, có ba loại cài đặt khác nhau mà bạn có thể sử dụng: Basic, Custom và Download Media. Ví dụ trong bài viết này sẽ chọn tùy chọn "Download Media". Khi quá trình tải xuống bắt đầu, trang sau được hiển thị:
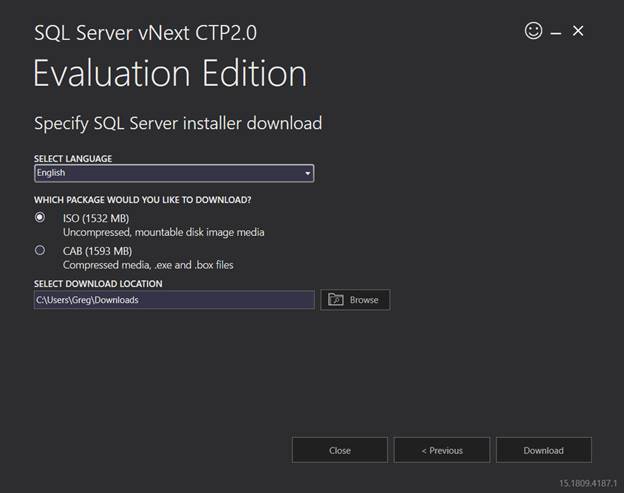
Trên màn hình này, bạn có thể chọn ngôn ngữ của mình, loại gói muốn tải xuống (ISO hoặc CAB) và vị trí lưu trữ image cài đặt. Chỉ cần chọn các giá trị mặc định và nhấp vào nút “Download”.
Bằng cách xem lại vị trí tải xuống đã chọn, bạn có thể thấy image ISO của mình, sau khi nó được tải xuống: SQLServerVnextCTP2-x64-ENU.iso.c Bây giờ file ISO cài đặt SQL Server đã sẵn sàng, bạn có thể chuyển sang bước cài đặt cho SQL Server 2019 CTP 2.0.
2. Cài đặt SQL Server 2019 CTP 2.0
Khởi chạy trình cài đặt SQL Server, bao gồm các bước như sau:
- Planning: cung cấp tài liệu SQL Server, ghi chú phát hành, tài liệu nâng cấp, v.v.
- Installation: Cài đặt dịch vụ SQL Server trên phiên bản độc lập và cụm; cài đặt dịch vụ báo cáo SQL Server, công cụ quản lý, công cụ dữ liệu, v.v.
- Maintenance: nâng cấp phiên bản, sửa chữa, loại bỏ một nút khỏi cụm.
- Tools: Trình kiểm tra cấu hình hệ thống, báo cáo khám phá tính năng SQL Server, Bộ đánh giá và lập kế hoạch Microsoft
- Resources: Tài nguyên máy chủ SQL, sách trực tuyến, thỏa thuận cấp phép, tuyên bố quyền riêng tư.
- Advanced: cài đặt SQL Server trên tệp cấu hình, chuẩn bị cụm nâng cao, chuẩn bị hình ảnh và hoàn thành phiên bản độc lập
- Option: Chỉ định kiến trúc (x64 hoặc x86) và cài đặt thư mục gốc phương tiện.
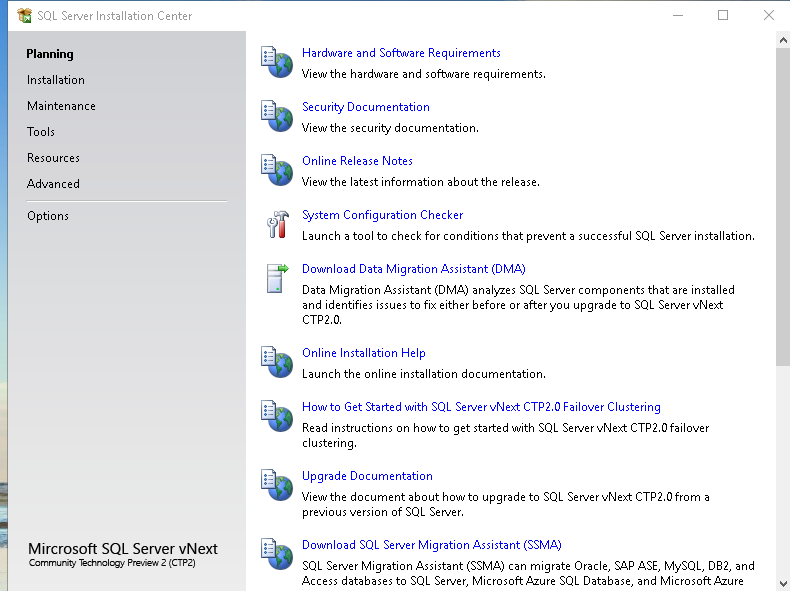
Click vào Installation và chọn ‘New SQL Server stand-alone installation or add features to an existing installation’
Vì chúng ta đang cài đặt SQL Server vNext CTP2.0, chúng ta sẽ chọn ‘Evaluation’ và click Next
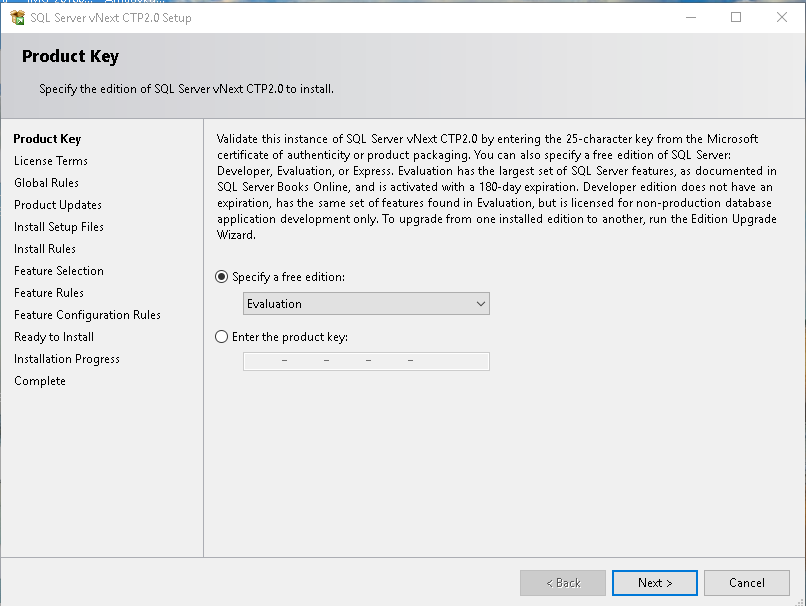
Sau đó, chúng ta chấp nhận điều khoản và thời hạn. Click "Next". Đợi trình cài đặt kiểm tra Global Rules.
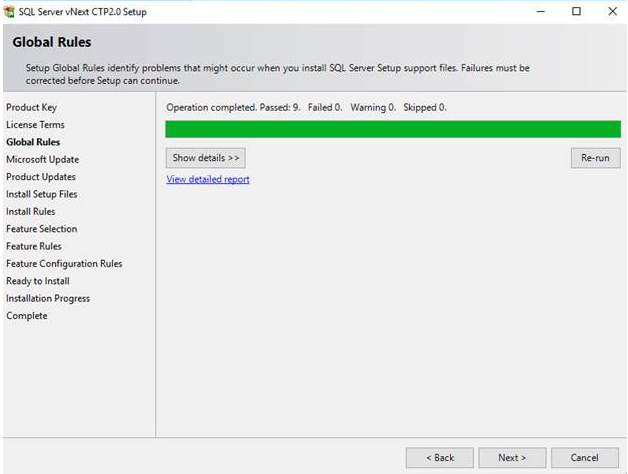
Trong bước tiếp theo, tải xuống các tập tin thiết lập. Nếu cài đặt SQL Server đã có sẵn trên máy chủ, nó có thể bỏ qua các bước.
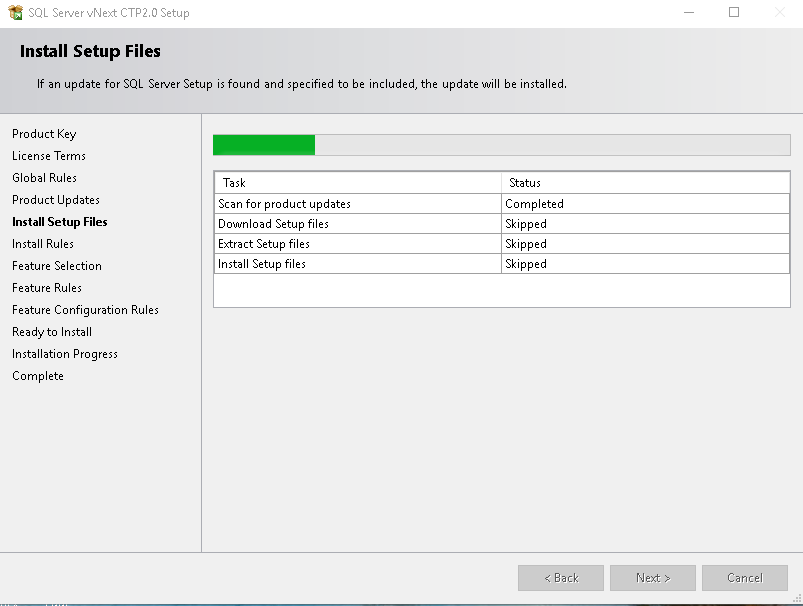
Trong màn hình tiếp theo, kiểm tra việc thiết lập các quy tắc có thể gây ra sự cố trong quá trình cài đặt SQL Server. Chúng ta có thể thấy thông báo cảnh báo đối với Tường lửa Windows nhưng có thể bỏ qua.
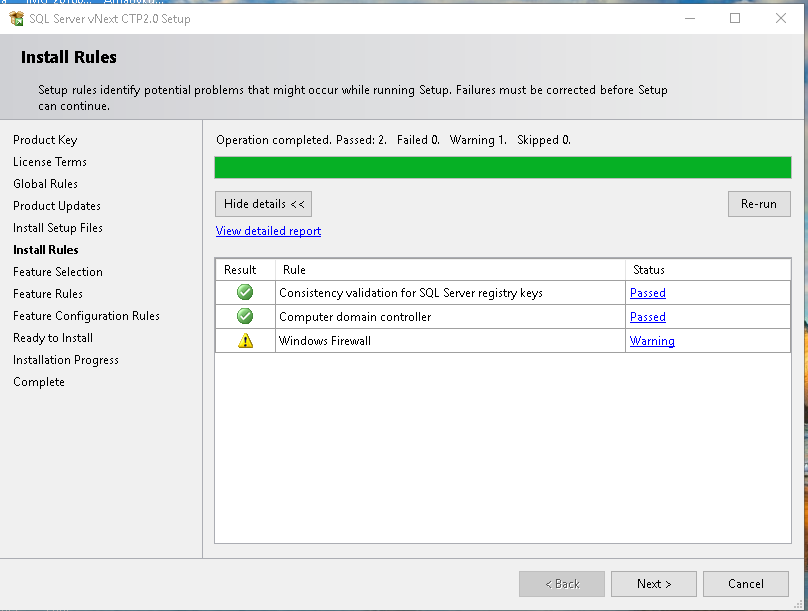
Chúng ta cần chọn các tính năng cần cài đặt. Có thể chọn tùy chọn mới ‘Java connector for HDFS data sources’ so với SQL Server 2017 installation.
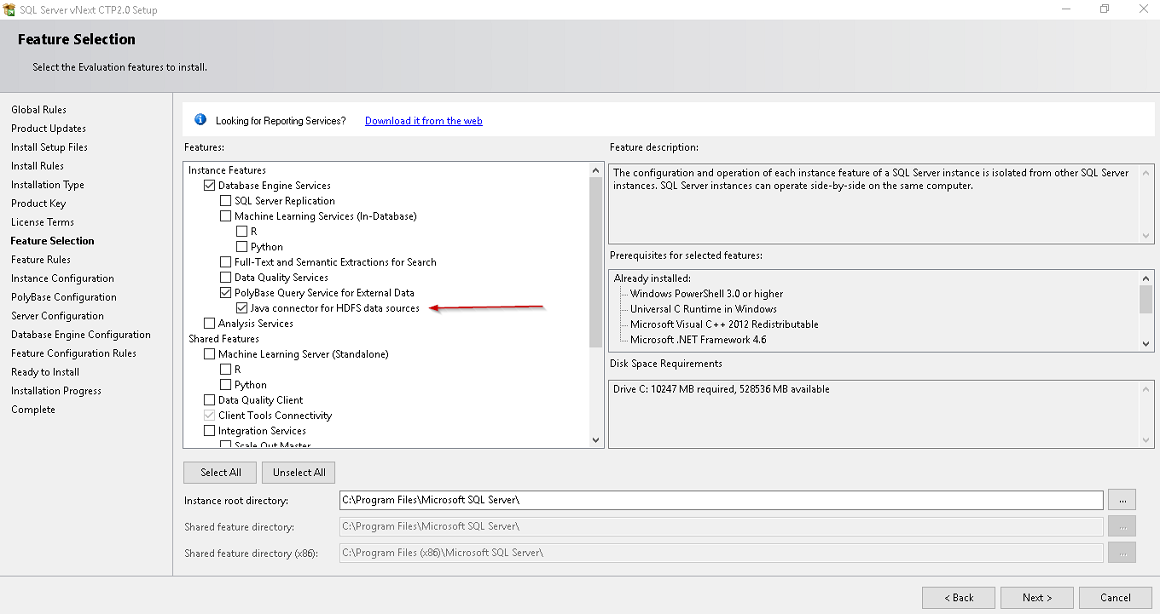
Cung cấp một tên thích hợp cho ví dụ được đặt tên. Ví dụ: SQL 2019.
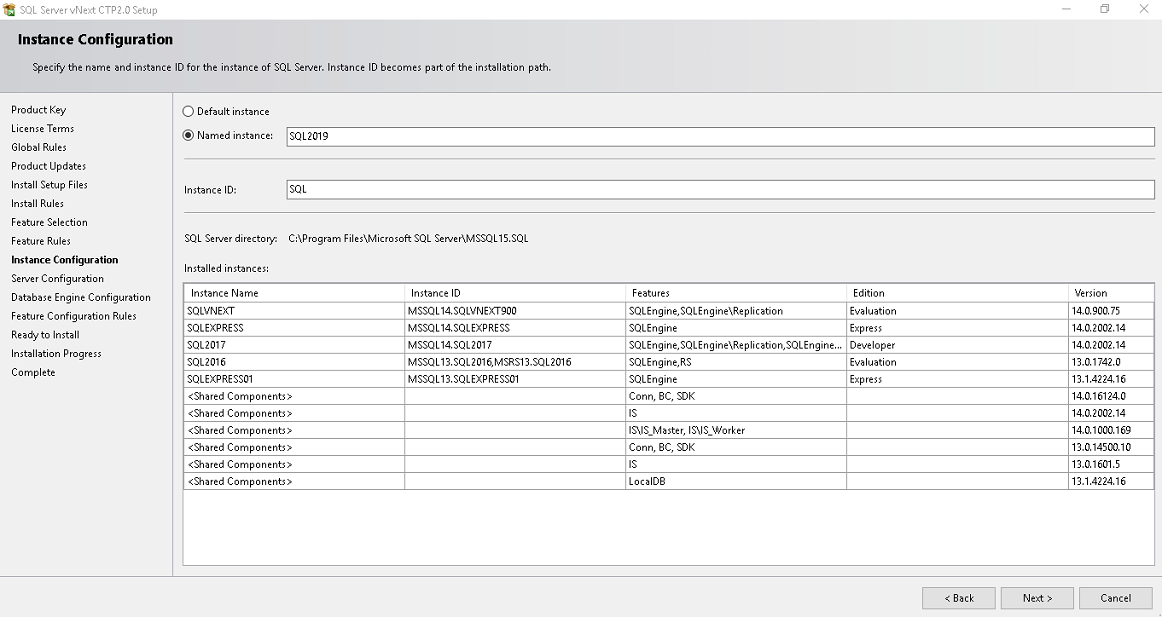
In the next page, Server configuration, you can specify service account to use for SQL Server services along with the Collation. In this article, let us move with default service account and collation. We can change service accounts later from SQL Server configuration manager
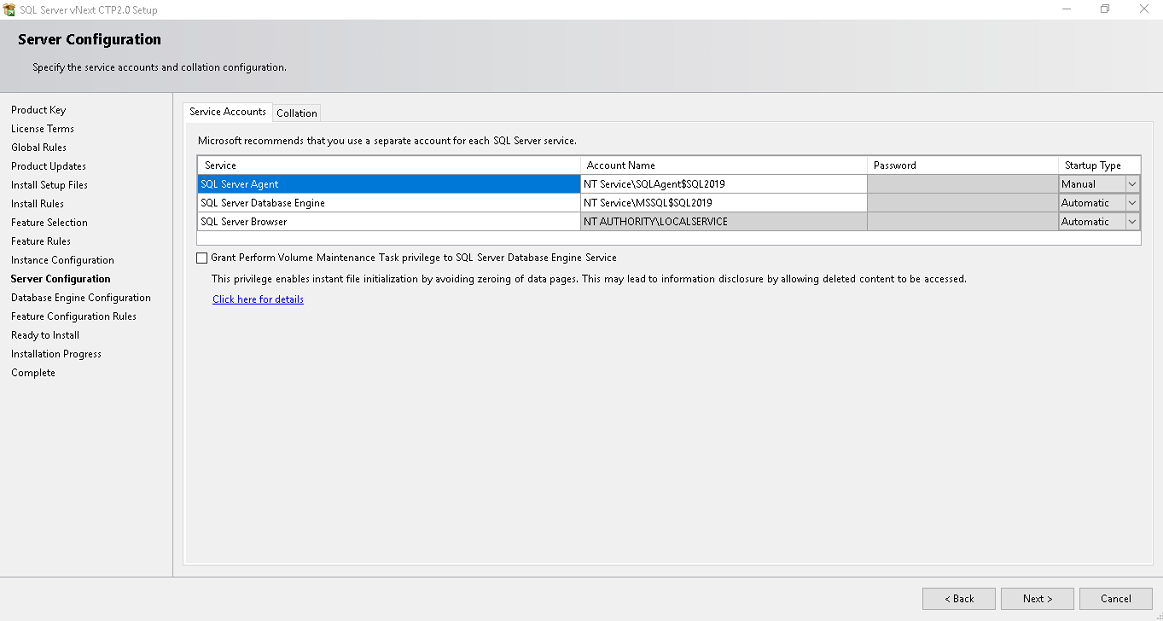
If we want to change the collation, click on customize and choose the required collation. We need to be cautious while changing Collation.
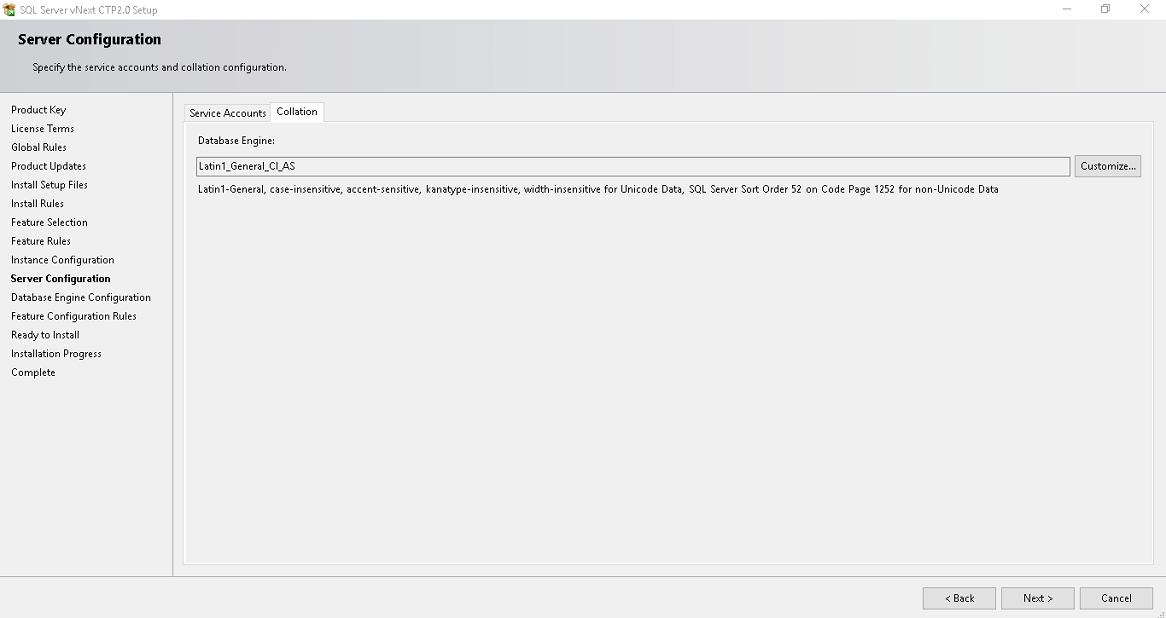
Specify Authentication modes (Windows or Mixed mode) and add users to have SQL Server administrators.
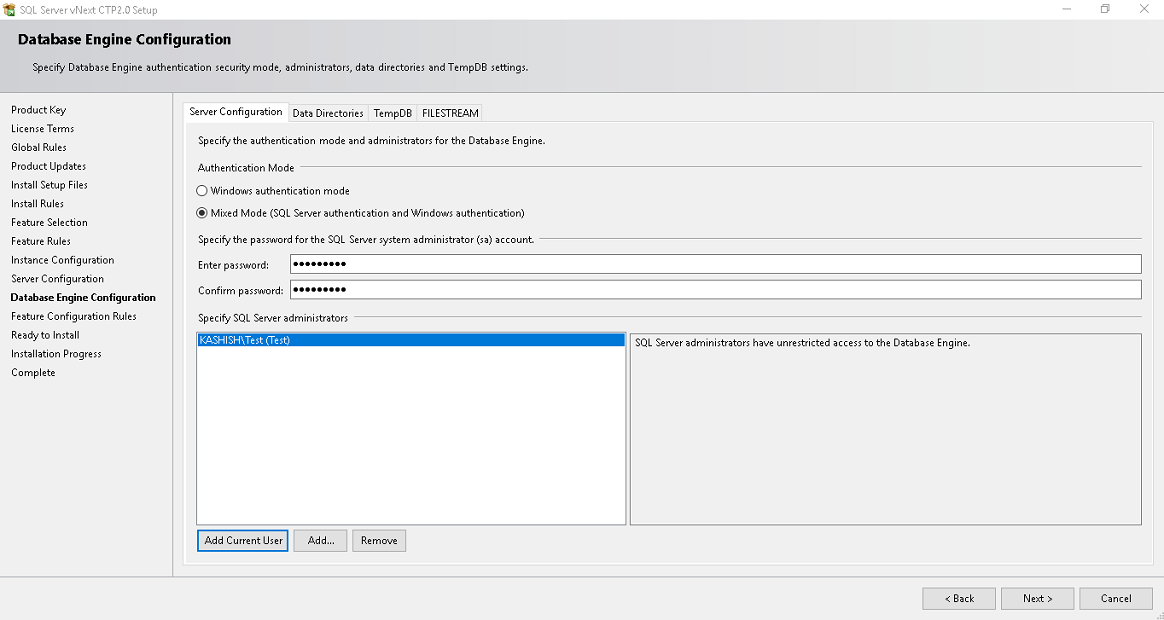
Click on Data Directories and we can specify the data, log files, backup directories here.
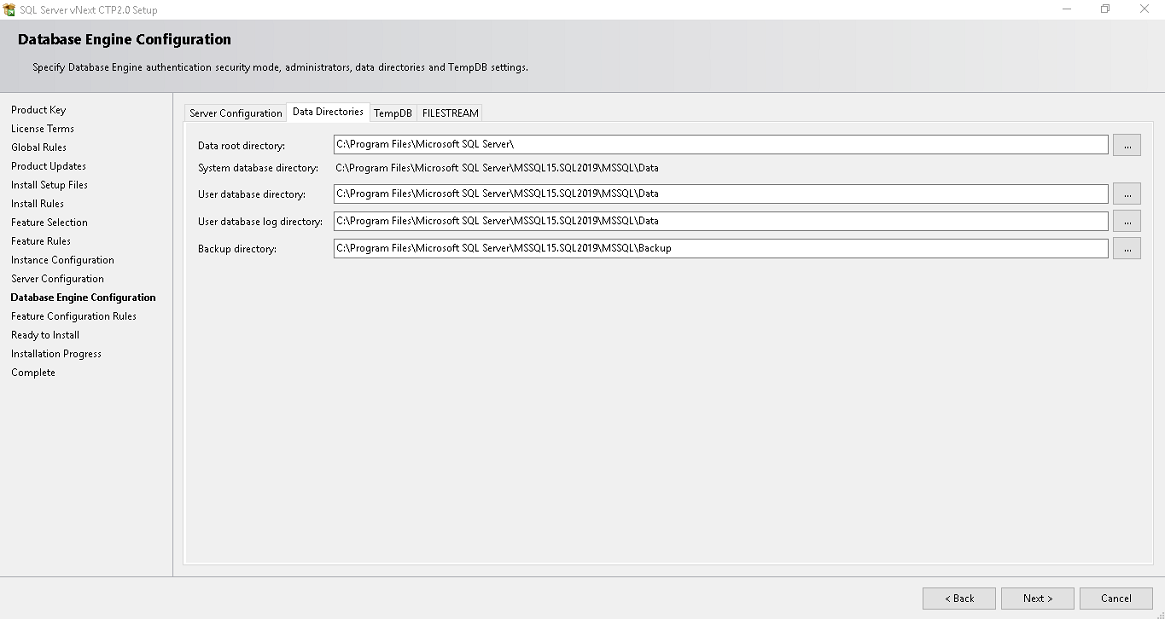
Click on TempDB to configure the TempDB configurations. We will move with the default configuration suggested by the installer.
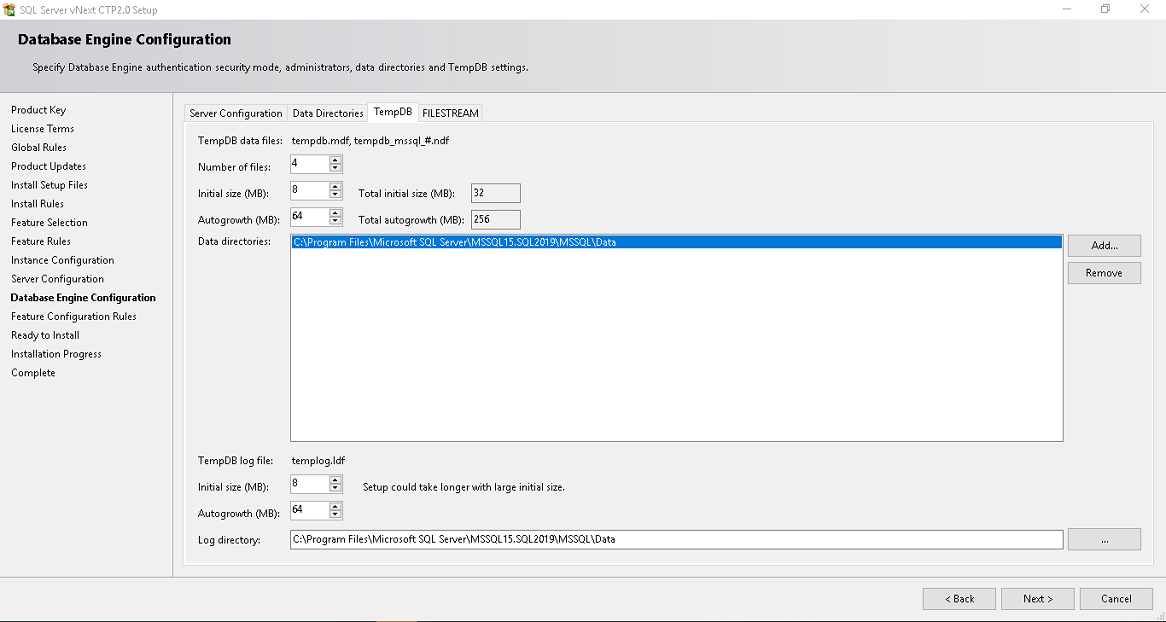
If we want to enable Filestream, enable this option else to leave and click on Next.
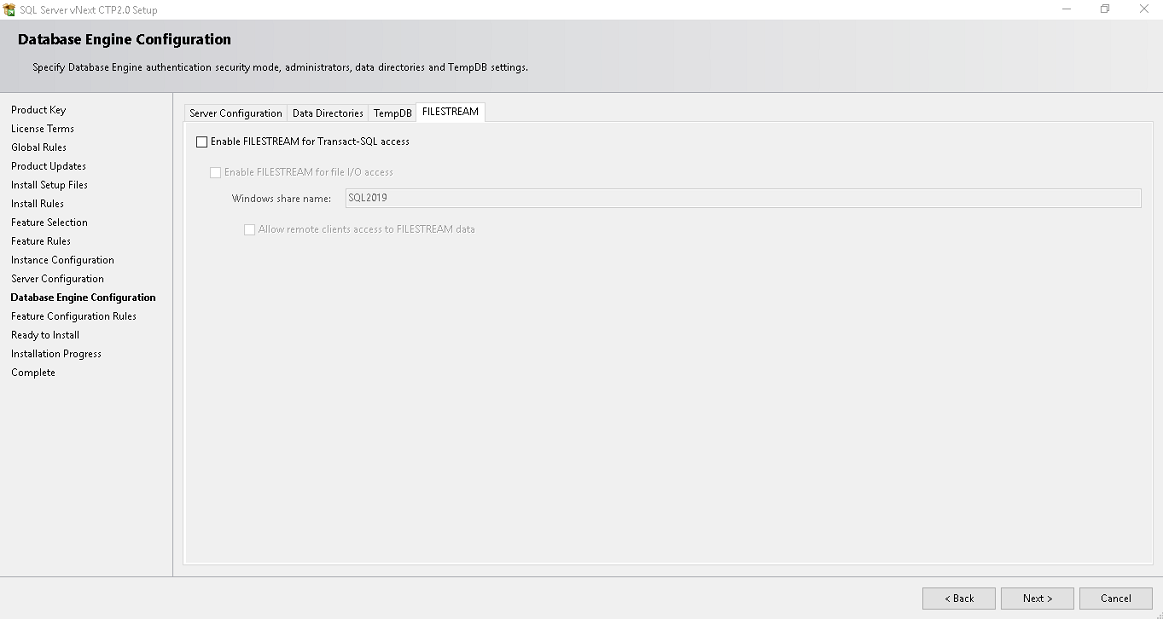
We get an overview of the SQL Server configurations from the Ready to install page. Review the information and click on next to start the installation process.
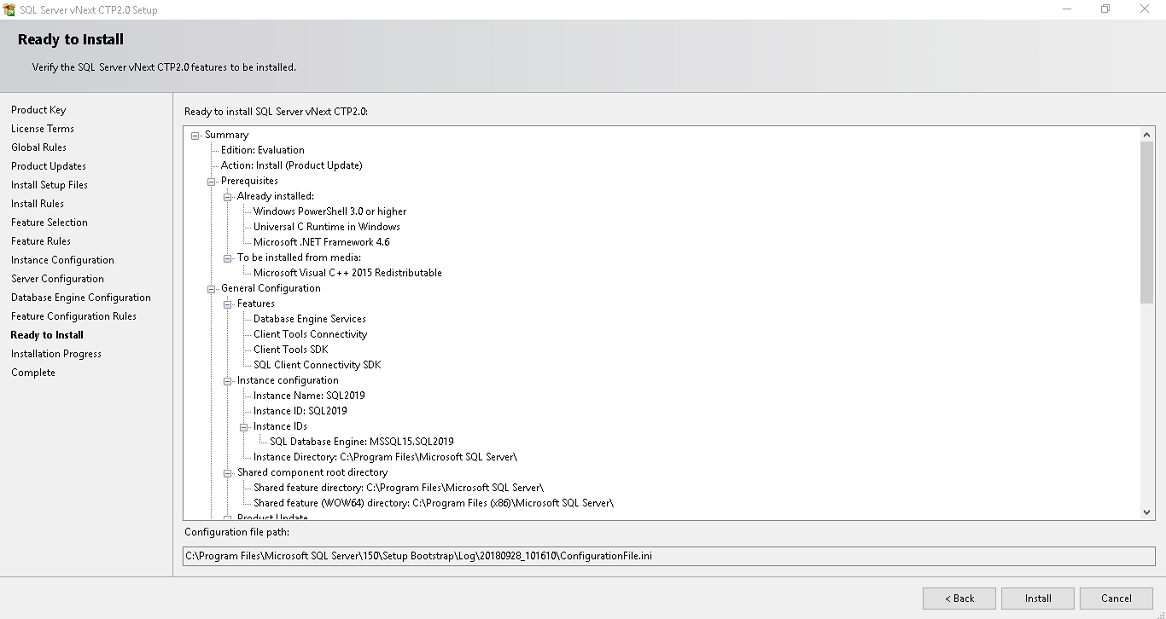
Once the installation is completed, launch SSMS 18.0 preview to connect with SQL Server.
3. Tải xuống và cài đặt SSMS Release 18 Preview 4
Chúng ta cần cài đặt SSMS 18.0 preview 4 để kết nối với SQL Server 2019 và sử dụng các tính năng đầy đủ nhất. Để cài đặt bản xem trước SSMS 18.0. Tải về từ liên kết.
Tải xuống bản phát hành SSMS 18.0 preview 4 và bắt đầu cài đặt.
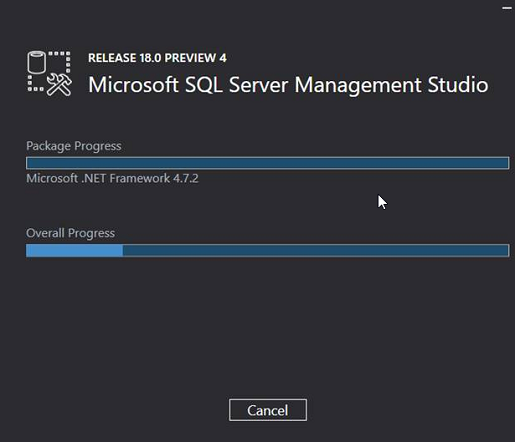
Sau đó, khởi động lại hệ thống để hoàn tất thiết lập.
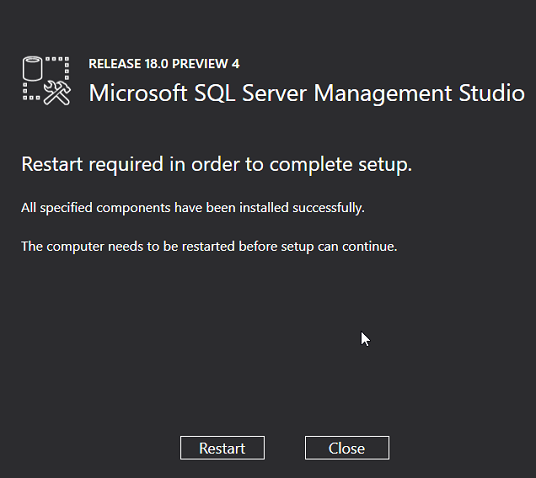
Bây giờ hãy khởi chạy SSMS và kết nối với SQL Server để kiểm tra chi tiết phiên bản. Click chuột phải chọn properties.
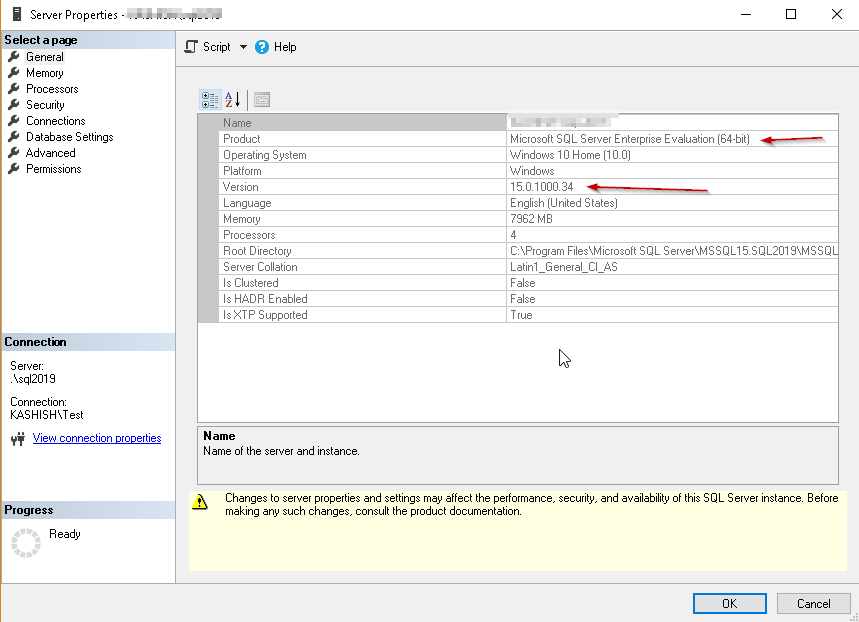
Chúng ta có thể kiểm tra phiên bản từ truy vấn bên dưới.
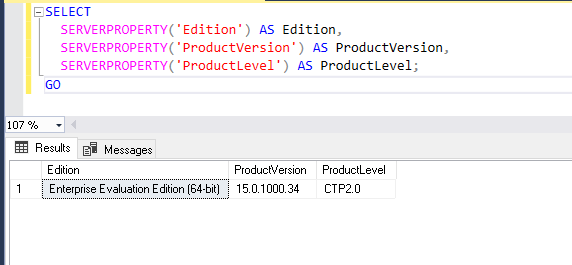
Như vậy, thông qua bài viết này, mình đã giới thiệu đến các bạn cách cài đặt SQL Server 2019. Chúc các bạn thành công!

